A. 소개
본 메뉴는 다른 앱 위에 뜨는 오버레이 형태로서 아래와 같이 총 4가지 메뉴가 있습니다.

B. 구성
1. 일반 오버레이 메뉴
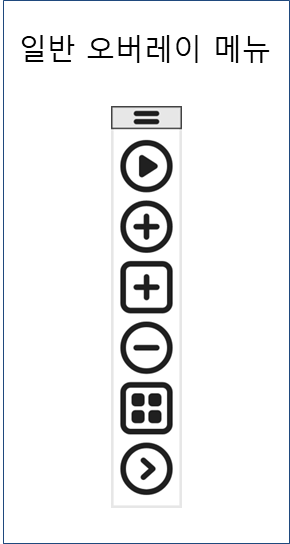
앱의 홈페이지에서 [START] 버튼을 누르면 일반 오버레이 메뉴를 실행할 수 있고 총 7개의 버튼으로 이루어져 있습니다.
1.1. 이동 버튼

본 버튼을 누른 후 오버레이 메뉴를 이동 시킬 수 있습니다.
1.2. 재생 버튼

본 버튼을 누르면 현재 선택(호출 or 저장)된 그룹의 1번 타겟부터 마지막 타겟까지 차례로 재생합니다.
재생 버튼은 볼륨키 활성화 시 볼륨키 증가 키 (짧게)와 동일합니다.
재생 버튼이 눌려지면 재생 오버레이 메뉴로 전환됩니다.
1.3. 일반/스와이프 타겟 생성 버튼

1.3.1. 일반 타겟 생성
본 버튼을 짧게 누르면 일반 타겟을 생성됩니다.
1.3.2. 스와이프 타겟 생성
본 버튼을 길게 누르면 스와이프 타겟을 생성됩니다.
1.4. 캡처 생성 버튼

1.4.1. 캡처 타겟 생성
본 버튼을 짧게 누르면 캡처 타겟 생성을 위한 영역 지정 화면으로 전환됩니다.
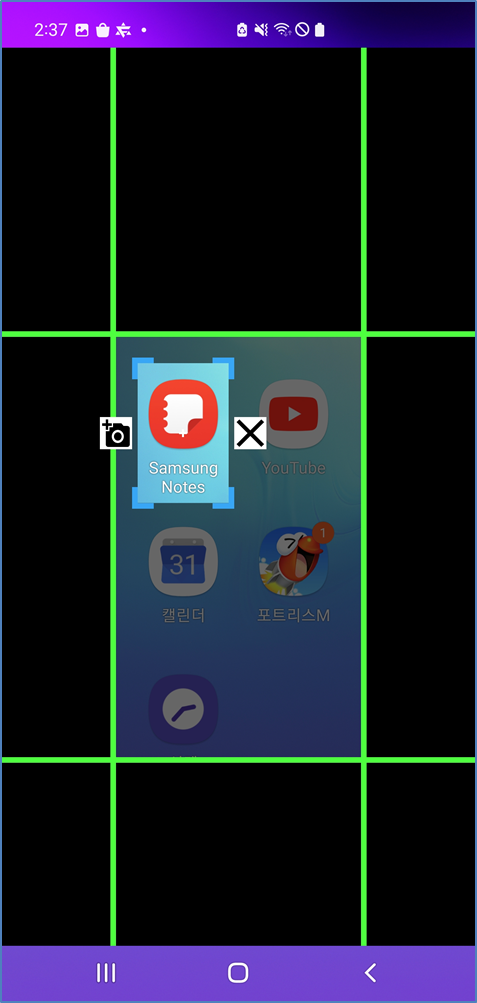
1.4.1.1. 이미지 영역
아래 그림의 파란색 테두리내 영역은 캡처 타겟에 저장할 이미지 영역입니다.

1.4.1.2. 분석 영역
아래 그림의 초록색 영역은 캡처 타겟에 저장할 분석 영역입니다.
재생 시 캡처 타겟의 이미지는 분석영역내에서만 매칭시도를 합니다.
따라서 이미지가 초록색 영역 외 까만색 부근에 나타나면 매칭 실패가 될 수 있으니 이미지가 분석되는 분석 영역을 적절하게 잡아야 합니다.
단, 분석 영역이 커지면 이미지 매칭 속도가 느려질 수 있으니 이미지가 나올 수 있는 영역을 최소화하는 것이 속도에서 좋습니다.

1.4.1.3. 분석 외 영역
아래 그림의 까만색 영역은 캡처 타겟에 저장되지 않고 향후 재생 시 이미지가 분석되지 않는 영역입니다.
만약 이미지가 까만색 영역에 조금이라도 걸치게 되면 이미지 매칭이 실패 할 수 있습니다.
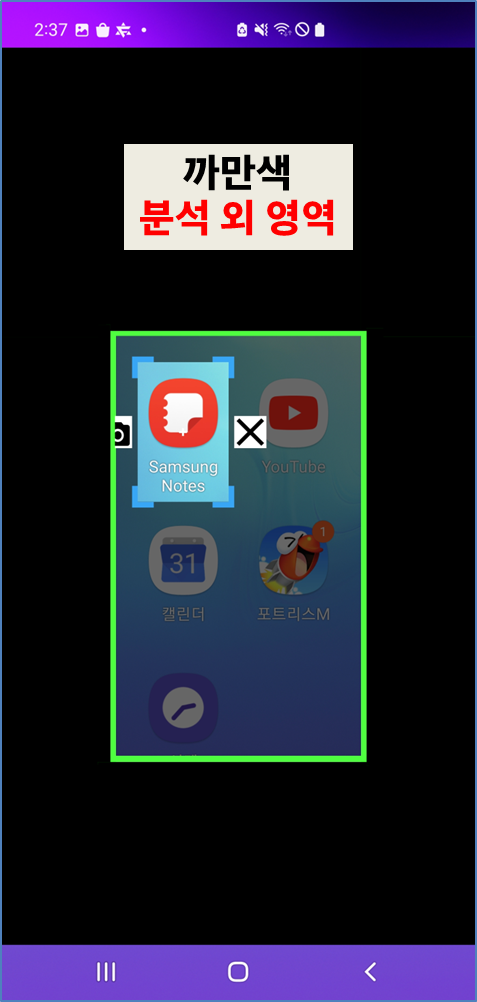
1.4.1.4. 이미지 캡처
아래 그림과 같이 카메라 버튼을 누르면 캡처 타겟을 위한 이미지가 캡처 됩니다.
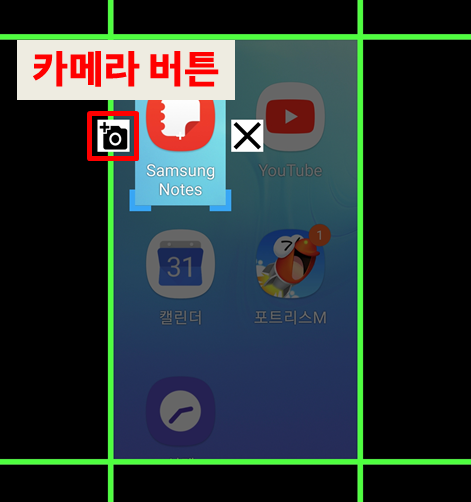
1.4.1.4. 캡처 타겟 이미지 확인
아래 그림과 같이 캡처 타겟을 위한 이미지를 확인하고 [생성] 버튼을 누르면 최종적으로 캡처 타겟이 생성됩니다.
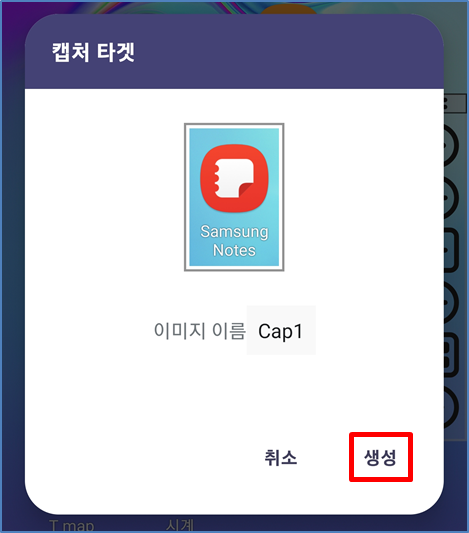
1.4.2. 프리뷰 화면 전환
본 버튼을 길게 누르면 저장된 캡처 목록을 불러옵니다.
* 기본 모드의 경우 저장된 이미지 개수가 초과하였을 때 기존에 저장된 이미지를 삭제한 후 새로운 이미지를 캡처 할 수 있습니다.
1.5. 삭제

5.1. 타겟 지정 삭제
본 버튼을 짧게 누르면 현재 선택된 타겟을 삭제합니다.
5.2. 타겟 전체 삭제
본 버튼을 길게 누르면 현재 화면의 모든 타겟을 삭제합니다.
1.6. 그룹

1.6.1. 그룹 설정 팝업창
본 버튼을 짧게 누르면 아래 그림과 같이 그룹 설정 팝업창이 뜹니다.

1.6.1.1. 불러오기
그룹 설정 팝업창에서 불러오기 버튼을 누르면 사용자가 현재까지 저장한 그룹 리스트를 보여줍니다.
불러오기 리스트에서 특정 그룹을 선택하고 팝업창 하단의 불러오기를 누르면 해당 그룹에 저장된 타겟들을 불러옵니다.

불러오기의 경우 본 오버레이 메뉴의 그룹 버튼 뿐만 아니라 기기의 볼륨 증가키로도 가능합니다.
[볼륨키 제어]가 활성화되 있을 때 볼륨키 증가키를 길게 누르면 그룹 불러오기 팝업창을 띄울수 있습니다.
1.6.1.2. 삭제하기
그룹 설정 팝업창에서 삭제하기 버튼을 누르면 사용자가 현재까지 저장한 그룹 리스트를 보여줍니다.
삭제하기 리스트에서 특정 그룹을 선택하고 팝업창 하단의 삭제하기를 누르면 해당 그룹을 삭제합니다.

1.6.1.3. 새이름 저장하기
그룹 설정 팝업창에서 새이름 저장하기 버튼을 누르면 새그룹을 저장할 수 있는 팝업창을 보여줍니다.
새로운 그룹의 이름을 작성한 후 [빈그룹] 버튼을 누르면 현재 화면에 떠 있는 타겟들을 모두 지우고 새로운 그룹을 만들고 [저장] 버튼을 누르면 현재 화면에 떠 있는 타겟들을 그대로 복사하여 새로운 그룹을 만듭니다.

1.6.1.4. 그룹 자동 저장
앱 설치 후 기본적으로 [그룹 자동 저장] 체크박스는 활성화 되어 있습니다.
아래 그림과 같이 사용자가 [그룹 자동 저장] 체크박스를 비활성화시키고 [확인]을 누르면 이후부터는 타겟 변경(배치/설정 이동) 시 자동으로 저장이 되지 않습니다.

[그룹 자동 저장]을 비활성화 한 이후 타겟의 배치/설정 변경한 후 오버레이 메뉴의 그룹 버튼을 누르면 아래 그림과 같이 "타겟 변경이 감지되었습니다."의 문구를 확인할 수 있습니다.
이후 사용자가 [덮어쓰기] 버튼을 눌러야 해당 그룹에 타겟의 변경 내용이 저장됩니다.
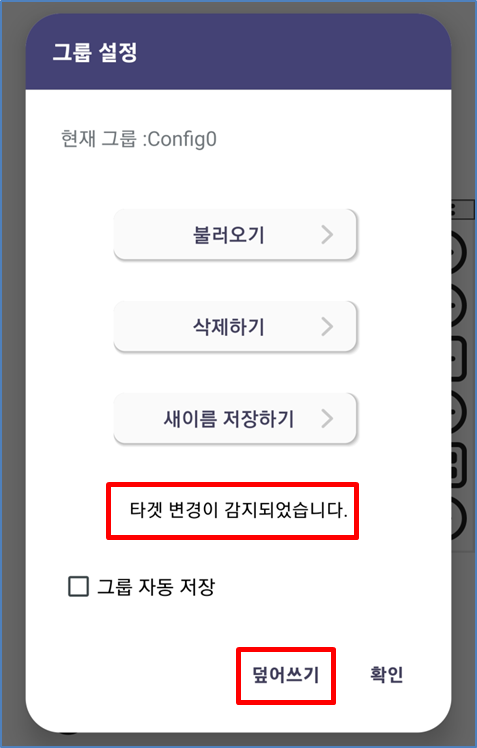
타겟 변경을 신중히 하고자 하시는 사용자는 [그룹 자동 저장]을 해제하고 사용해 주십시오.
만약 타겟 변경을 즉시 해당 그룹에 저장하고자 하는 사용자는 [그룹 자동 저장]을 활성화하고 사용해 주십시오.
1.6.2. 최신 그룹 호출
본 버튼을 길게 누르면 마지막 호출된 그룹을 불러옵니다. (자동 저장하지 않았을 때만 유효함)
1.7. 전환 (미니 / 조정)

짧게 터치: 미니 오버레이 메뉴로 전환합니다.
길게 터치: 조정 오버레이 메뉴로 전환합니다.
2. 미니 오버레이 메뉴

2.1. 이동

본 버튼을 누른 후 오버레이 메뉴를 이동 시킬 수 있습니다.
2.2. 재생

현재 선택(호출 or 저장)된 그룹을 재생합니다.
2.3. 종료

오버레이 메뉴 종료됩니다.
본 메뉴는 오버레이 메뉴만 종료되고 접근성은 종료되지 않습니다.
2.4. 전환 (일반)

일반 오버레이 메뉴로 전환합니다.
3. 조정 오버레이 메뉴

3.1. 이동

본 버튼을 누른 상태에서 오버레이 메뉴를 이동합니다.
3.2. 이전 타겟

현재 선택된 타겟의 이전 타겟을 선택합니다.
3.3. 다음 타겟

현재 선택된 타겟의 다음 타겟을 선택합니다.
3.4. 타겟 번호

현재 선택된 타겟 번호를 누르면 해당 타겟의 메뉴를 띄웁니다.
3.5. 위쪽 이동

현재 선택된 타겟을 위쪽으로 미세하게 이동합니다.
3.6. 아래쪽 이동

현재 선택된 타겟을 아래쪽으로 미세하게 이동합니다.
3.7. 왼쪽 이동

현재 선택된 타겟을 왼쪽으로 미세하게 이동합니다.
3.8. 오른쪽 이동

현재 선택된 타겟을 오른쪽으로 미세하게 이동합니다.
3.9. 전환 (일반)

4. 재생 오버레이 메뉴

4.1. 이동

본 버튼을 누른 상태에서 오버레이 메뉴를 이동합니다.
4.2. 정지

본 버튼을 누르면 현재 재생을 멈춥니다.
'Manual' 카테고리의 다른 글
| 9. 스와이프 타겟 (0) | 2023.06.06 |
|---|---|
| 8. 일반 타겟 (0) | 2023.06.06 |
| 6. 이미지 페이지 (0) | 2023.06.06 |
| 5. 그룹 페이지 (0) | 2023.06.06 |
| 4. 설정 페이지 (0) | 2023.06.06 |



