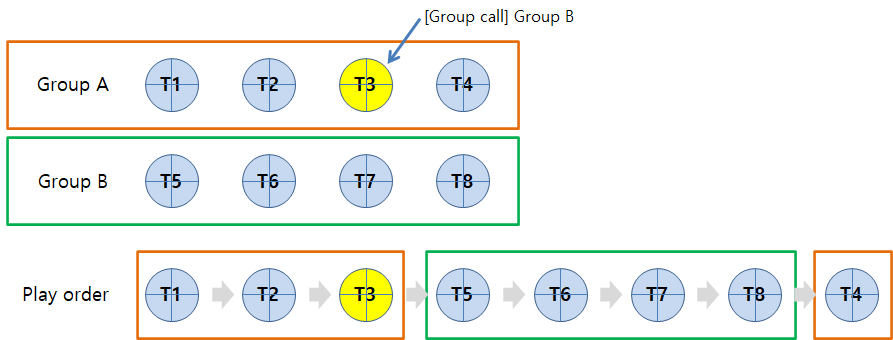* Text manual
[Basic] 1. Basic Concept
[Basic] 2. Permission page
[Basic] 3. Home page
[Basic] 4. Setup page
[Basic] 5. Group page
[Basic] 6. Image page
[Basic] 7. Orverlay Menu
[Basic] 8. Normal Target
[Basic] 9. Swipe Target
[Basic] 10. Capture Target
* Video manual
[Basic] 1.Home Screen
[Basic] 2. Overlay Menu
[Basic] 3. Overlay Menu - Play Button
[Basic] 4. Overlay Menu - Capture Button
[Basic] 5. Normal Target - Group Call
[Basic] 6. Normal Target - Program Call
[Basic] 7. Swipe Target
[Basic] 8. Captreu Target - Image selection
[Basic] 9. Captreu Target - Image Accuracy
[Basic] 10. Captreu Target - Touch Position
[Basic] 11. Captreu Target - Group Call
[Basic] 12. Default value of APP
[Basic] 13. Default value of APP - Turbo Mode
[Basic] 14. Default value of APP - Volume Key Control
[Basic] 15. Backup
[Advanced] 1. Matching Images Quickly
* simple manual
1. Authority Configuration
| Authority configuration (Android 10 ~ 13) |
| Authority configuration (Android 9) |
| Authority configuration (Android 7 ~ 8) |
2. Home Page
 |
Go to the [Manual] page. |
 |
Go to the [Setup] page. |
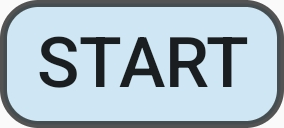 |
Run the overlay menu. * Ads may appear in the free version before the overlay menu is executed. |
3. Setup Page
| Menu | Name | Contents |
| Notice | Go to the [Notice] page. | |
Init APP |
Set overlay menu/target color/transparency, presence/position of text displayed during playback, progress bar, etc. | |
| Progress Text | Set whether or not to display the group and target names displayed on the screen during playback and their location. *"No use" recommended when analyzing image |
|
| Progress Bar | Set whether or not the moving graph is displayed at the top of the screen during playback. *"No use" recommended when analyzing image |
|
| Volume key Control | You can use the device's volume keys to control the app as follows. Volume up key (short): play the last called group Volume up key (long): Pop-up of existing group selection call window Volume down key (short): Stop current playback Volume down key (long): Deactivate volume key control Volume up/down keys simultaneously (long): Activate volume key control |
|
| Toast Message | Set whether to display "matching success" and "matching failure" on the screen when image matching succeeds or fails. *"No use" recommended when analyzing image |
|
| Overlay menu color | Sets the color of the overlay menu. | |
| Overlay Target color | Sets the color of the overlay target. | |
| Overlay Transparency | Set the transparency of the overlay menu and target UI. | |
| CheckBox |
Set the "Don't show me again" checkbox in the alarm window. | |
| Turbo Touch Latency | * Turbo mode only When image matching is successful, set the delay time from right after matching to just before touching the screen. For example, if you set it to 100ms, the touch will be performed after waiting 100ms right after matching is successful. If you touch immediately after successful matching without setting the delay time, depending on the device, The App may not be able to touch. Therefore, please set the value after testing on each user's device. |
|
| Turbo Stability Latency | * Turbo mode only Set the delay time from right after matching fails to just before starting matching again when setting the same capture target to be called again in case of image matching failure indefinitely. For example, if you set it to 300ms, matching will be attempted again after waiting for 300ms right after matching fails. If matching fails, if the same capture target is repeated infinitely without setting a delay time, the app may crash or the device may turn off depending on the performance of the device. Therefore, please set the value after testing on each user's device. |
|
| Turbo Priority Mode | * Turbo mode only When turbo mode is activated, the following differences exist depending on the "Extreme Speed" and "UI" modes. When set to "Extreme Speed", the matching speed is about 0.06 seconds faster than "UI"Priority, but it may be difficult to manipulate the UI during matching. When set to "UI"Priority, the [Progress Text] or [Stop] button, etc. immediately after matching are displayed faster than when set to "Extreme Speed" mode. |
|
| Init Target | Each time you create a target, you set an initial value to avoid setting the value of each target each time. There are 3 types of targets (normal, swipe, capture), and in this menu, the menu for the common part of these 3 targets is set. * For details, refer to the [Common] section of [Target Menu] below. |
|
Backup |
Groups and images set in the app can be saved externally (email, download folder, etc.) or imported externally. * This menu is available only when consent is given in the [Prominent disclosure] menu. |
|
| Export | First, save the [Export] backup file to the storage (download folder) of the device, and then select the backup file from the storage through [Import]. | |
| Import | Backup target file: currently set group and image file Encrypts and compresses the above backup target file and sends it to the place specified by the user (mail, etc.). |
|
| Subscription |
There are 3 types of [Subscription] (Normal Mode A, Normal Mode B, Turbo Mode). All modes of [Subscription] can use groups and images unlimitedly. Please refer to the link below for the differences between the modes. https://capturetouch.tistory.com/notice/197 |
|
| Reward Ads |
Earn coins by watching [Reward Ads]. During playback, you can use coins to perform image matching at high speed. |
|
| Prominent disclosure |
Explains how to use the accessibility API according to Google's policy. | |
| Privacy Policy | In accordance with Google's policy, we explain the [Privacy Policy]. | |
| Version | It shows the current app version. | |
* If the value of the specific menu above (indicated as "No use" recommendation) is set to “Use”, image matching analysis may be delayed or matching may fail.
This is because, depending on the device, the UI that appears during playback disappears later and interferes with image analysis.
4. Overlay Menu
A. Normal Overlay Menu
| type | name | contents | |
| 1 | 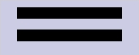 |
Move | Move overlay menu while holding down |
| 2 | 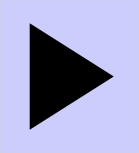 |
Play | Play the currently selected group (called or saved). |
| 3 | 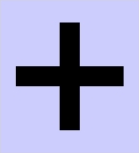 |
Add | Short touch: create normal target Long touch: create swipe target |
| 4 | 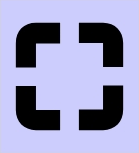 |
Capture | Short touch: create capture target Long touch: bring up a list of saved captures * When the number of new images to be captured is exceeded, you can capture new images after deleting the previously saved images. |
| 5 |  |
Remove | Short touch: delete currently selected target Long touch: delete all targets on the current screen |
| 6 | 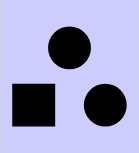 |
Group | Short touch: save/delete/load group Long touch: recall the last called group |
| 7 | 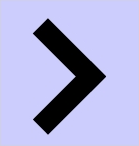 |
Change (Mini/Adjustment) |
Short touch: open mini overlay menu Long touch: open adjustment overlay menu |
B. Mini Overlay Menu
| type | name | contents | |
| 1 | 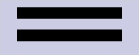 |
Move | Move overlay menu while holding down |
| 2 | 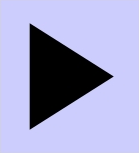 |
Play | Play the currently selected group (called or saved). |
| 3 | 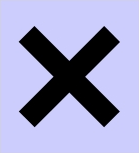 |
Close | Close overlay menu. |
| 4 | 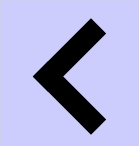 |
Change (Normal) | Switch to normal overlay menu. |
C. Adjustment Overlay Menu
| type | name | contents | |
| 1 | 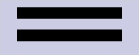 |
Move | Move overlay menu while holding down |
| 2 | 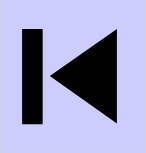 |
Previous Target | Select the previous/Next target of the currently selected target |
| 3 | 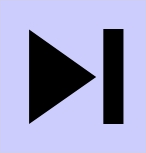 |
Next Target | |
| 4 | 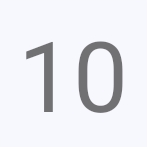 |
Target Number | Presently selected target number and target menu pops up when touched |
| 5 | 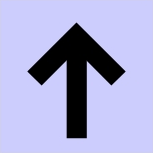 |
Move Up | Shift the currently selected target up/down/left/right slightly |
| 6 | 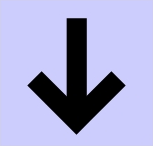 |
Move Down | |
| 7 | 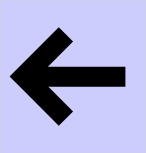 |
Move Left | |
| 8 | 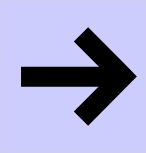 |
Move Right | |
| 9 | 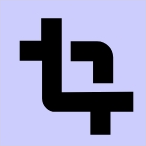 |
Analysis Area | Modify the image analysis area of the currently selected capture target * However, if you set the analysis area smaller than the captured image and play it back, a warning message appears indicating that the analysis area is smaller than the captured image. |
| 10 | 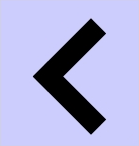 |
Change (Normal) | Switch to normal overlay menu |
D. Play Overlay Menu
| type | name | contents | |
| 1 | 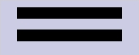 |
Move | Move overlay menu while holding down * When you touch/swipe/match during playback, the movement stops. |
| 2 | 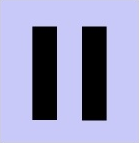 |
Pause | Pause playback and switch to privious overlay menu * When the capture target is repeating infinitely, it is difficult for the user to control it because all UI including the stop button disappears when matching is attempted. In this case, set [Volume Key Control] to "Use" to easily stop playback with the volume keys. |
5. Target
A. Target Type
| Type | Shape | How to create | Touch(Click) / Swipe Position |
| Normal | 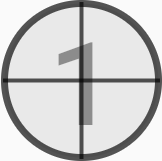 |
Short press the [+] button of the overlay menu | Center of target |
| Swipe |  |
Long Press the [+] button of the overlay menu | Swipe from start to finish |
| Capture | 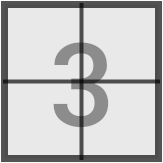 |
Short press the [⎕] button of the overlay menu | Select one option at the corner of the image matched on the screen from [Center/Top left / Bottom left / Top right / Bottom right / Manual] |
B. Target Color
| color | appearance | contents |
| Gray | 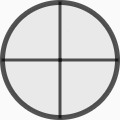 |
The color of all targets that are not currently selected |
| Blue | 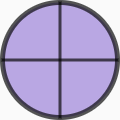 |
The Color of currently focused target |
| Green | 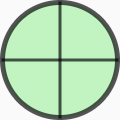 |
The color of the target for which the value of [Application call] is set |
| Yellow | 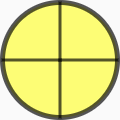 |
The color of the target for which the value of [Group call] is set |
- Color Priority : Gray < blue < Green < Yellow
- The target color may appear as a different color depending on the transparency.
For example, if the target is set to blue and the transparency is set to 70%, the target is expressed in purple.
C. Target Menu
| Type | Menu | How to create |
| Common | Target Size | Target can choose "Big" or "Small". When placing the target at the edge of the device, a “Small” target can make the touch point wider. |
| Pre-delay time | When a user calls up a group and plays it, it is performed sequentially, starting with target number 1 of the group. The playback of each target consists of [Pre-delay time]-[touch]-[Post-delay time], and this menu sets [Pre-delay time]. |
|
| Post-delay time | When a user calls up a group and plays it, it is performed sequentially, starting with target number 1 of the group. The playback of each target consists of [Pre-delay time]-[touch]-[Post-delay time], and this menu sets [Post-delay time]. |
|
| Repeat count | When playing, sets the number of repetitions of the current target before moving on to the next target. [Pre-delay time]-[touch]-[Post-delay time] are all performed at each repetition. For example, if this repeat count is set to 0, it moves to the next target without repeating, and if it is set to 1, the target is performed once more and then it moves to the next target. |
|
| Touch state | When playing, set whether or not to touch the target. [Pre/Post-delay time] is performed even if it is set to “Disabled”. When set to "Disabled", it is useful to call other groups or apps without touching the target. |
|
| Normal | Group call | Set the [Group call] after running the current target ([Pre-delay time]-[touch]-[Post-delay time]). If this target is set to call its own group, the target will be executed infinitely. |
| Application call | ||
| Swipe | Swipe time | During playback, set the swipe time from the start button to the end button. |
| Capture | Image1/2/3 | During playback, select an image to compare with the device's screen, or set the [Matching condition] "necessary/optional". * [select image] The image created when creating this capture target is automatically set to image1 and can be changed to another image by clicking the blue image box below each image1/2/3. * [Matching conditions] The "necessary" or "optional" under the blue image box indicates the [matching condition]. If it is set as "necessary", regardless of other image matching, the corresponding image must be matched for matching to succeed. If the [Matching condition] of two or more images (Image 1/2) is set to "necessary", the final matching will be determined only when Image 1/2 on the current screen is successfully matched "simultaneously". In other words, if image 1/2 set as "necessary" does not appear on the screen at the same time and appears on the screen with a separate time difference, matching fails. If image 1/2 appears on one screen at the same time, matching succeeds. Please refer to the bottom of the page for how to match images when images appear sequentially on the screen. If image 1/2/3 [Matching Conditions] are all set to "Optional", matching will be successful based on whichever of these 3 images appears first on the screen. In other words, regardless of the order of images 1/2/3, it finds the fastest image appearing on the current screen. * [analysis area] Even if image 2/3 is set, the analysis area attempts image matching based on the area set when the capture target is created. In other words, based on the green area used to create image 1 of this capture target, matching is also attempted for image 2/3. To modify the analysis area, please refer to the analysis area video of the capture target. * Image 2 and Image 3 are activated only in turbo mode. * If you set this target menu to use 2 or more images instead of just one, the matching speed may be slower than setting one image. In other words, the reason for setting the [Matching Condition] of image 1/2/3 is when you need to match 2 or more images at the same time on the screen of the current device (Necessary), or when you select one of the 3 images that appears first (Optional). It is recommended to use an image from When matching each image sequentially, it is more effective to set one image for each target and call each group to connect them. Please refer to this app [Manual] - [4.Video Link] - [K.Capture Target - Group Call]. |
| Image accuracy | During playback, set how similar the screen of the device and the image of the capture target must be to determine matching success. The captured image has RGB per pixel, and the effective range of each pixel value is changed according to the accuracy. For example, if the accuracy is set to 90%, the error range of each value of R, G, and B from the value of the existing pixel is expanded to 10% and compared with each pixel on the screen. |
|
| Menu upon successful matching | ||
| └ Touch position | When playing, set the position to touch after successful matching. If all 3 images are set to "Optional", the first of the 3 images will be touched based on the successful matching image. If there is an image set as "Necessary" among 3 images, touch is executed based on the "Necessary" image. If two or more images are set as "Necessary", touch is always executed based on the image set as "Necessary" first. For example, if image1 and image3 are set to "Necessary", image1/3 must appear on the screen at the same time for matching to succeed, and then touch will be performed based on image1. "Center": the position of the center of the matched image "Top Left/Bottom Left/Top Right/Bottom Right": Location of each corner of the matched image "Manual": the position of the current capture target |
|
| └ Alarm sound | When playing, set whether to sound a sound alarm when matching is successful. | |
| └ Group call | When playing, this is the setting to call group after successful matching. If it is set to call a group, the execution sequence of this target is as follows. [Matching (Image Analysis)] - [Matching Success and Touch] - [Call Group] If it is not set to call a group, the execution sequence of this target is as follows. [Matching (Image Analysis)] - [Matching Success and Touch] - [Call next Target] |
|
| Menu upon failed matching |
||
| └ Group call | This is a setting to call a group after a matching failure during playback. If it is set to call a group, the execution sequence of this target is as follows. [Matching (Image Analysis)] - [Matching Failed] - [Call Group] If it is not set to call a group, the execution sequence of this target is as follows. [Matching (Image Analysis)] - [Matching Failed] - [Call next Target] * If the set group is the same as the group of the current target, it can be performed infinitely until matching is successful. * If group call is set in this menu, the next menu [Retry] is disabled and [Reset Countdown] is enabled. Conversely, if group call is not set in this menu, the next menu [Retry] is activated and [Reset Countdown] is deactivated. |
|
| └ Retry | When replaying, set the number of repetitions to match after matching fails. If you want to match indefinitely after matching until it succeeds, you can use [Menu upon failed matching]-[Group call]. * This menu is disabled if a value is set in [Menu upon failed matching] - [Group Call]. |
|
| └ Reset coutdown | When playing, set the number of matching failures to go back to the first called group and play again. For example, if you set it to 5, then when playing back after 5 matching failures, it will return to the first called group and play again. * This menu is inactive unless a value is set in [Menu upon failed matching] - [Group Call]. |
|
6. Group
A. Group Concept
- A set of targets.
- You can call a group from a specific target.
- Create and save targets that need to be repeated execution as a group. Then you can call this group from a specific target for conveniently perform repetitive tasks.
B. Play Sequence