A. Introduction
This menu is in the form of an overlay that floats on top of other apps, and has a total of four menus as shown below.

B. Composition
1. Normal overlay menu

If you press the [START] button on the homepage of the app, you can run the general overlay menu and it consists of a total of 7 buttons.
1.1. Move button

Move the overlay menu while pressing this button.
1.2. Play button

When this button is pressed, the currently selected (called or saved) group plays from the first target to the last target in sequence.
The play button is the same as the volume up key (short) when activating the volume key.
When the play button is pressed, it switches to the play overlay menu.
1.3. Create Normal/Swipe Target button

1.3.1. Create normal target
A short press of this button creates a normal target.
1.3.2. Create swipe target
A Long press of this button to create a swipe target.
1.4. Create Capture Target button

1.4.1. Create capture target
A short press of this button switches to the area designation screen for creating a capture target.

1.4.1.1. Image area
The area within the blue frame in the figure below is the image area to be saved in the capture target.
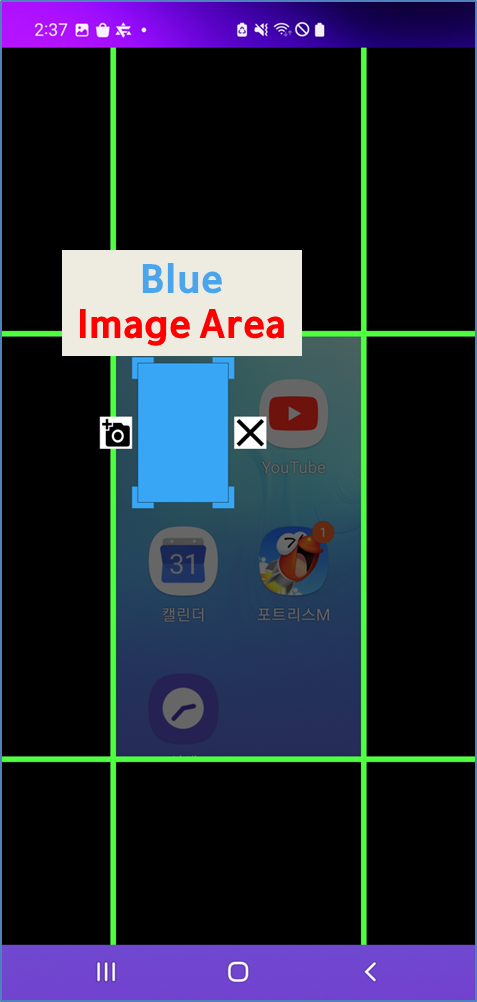
1.4.1.2. Matching area
The green area in the figure below is the matching area to be saved to the capture target.
During playback, the image of the capture target is matched only within the matching area.
Therefore, if the image appears outside of the green area and near black, it may result in a matching failure, so the matching area where the image is analyzed must be set appropriately.
However, as the matching area increases, the image matching speed may slow down, so minimizing the area where the image can appear is good for speed.
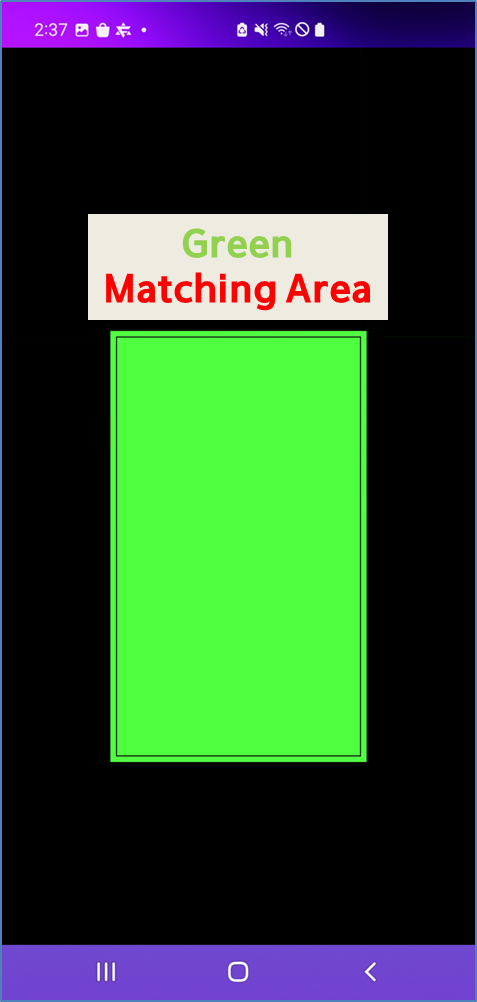
1.4.1.3. Non-Matching area
The black areas in the figure below are areas that are not saved to the capture target and the image will not be analyzed for future playback.
If the image spans the black area even slightly, image matching may fail.
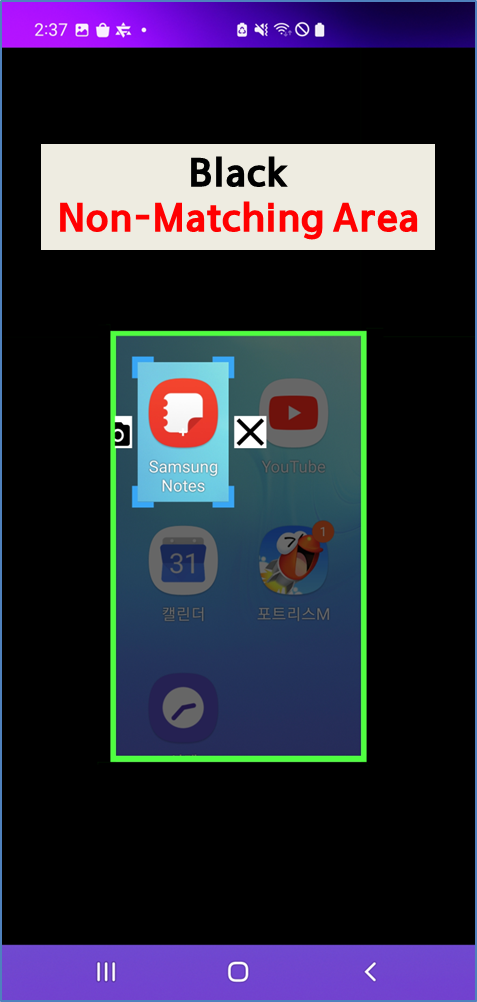
1.4.1.4. Capture image
As shown below, pressing the camera button captures an image for the capture target.
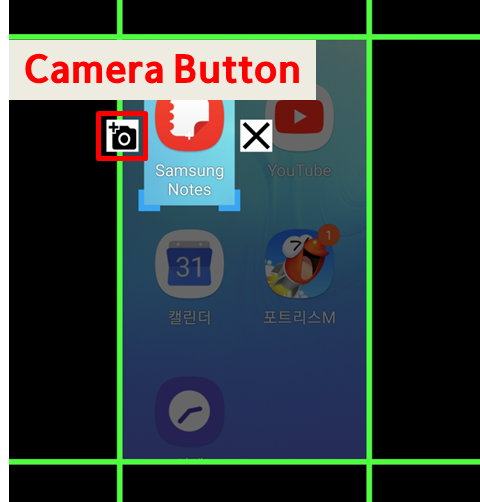
1.4.1.4. Check the capture target image
As shown in the figure below, check the image for the capture target and press the [Create] button to finally create the capture target.
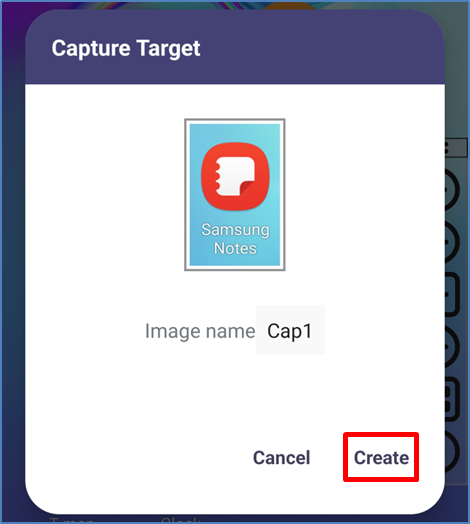
1.4.2. Preview pop-up
A long press of this button brings up a list of saved captures.
* In case of basic mode, when the number of saved images is exceeded, you can capture new images after deleting the previously saved images.
1.5. Delete button

5.1. Delete specified target
A short press of this button deletes the currently selected target.
5.2. Delete all targets
A short press of this button deletes the all targets.
1.6. Group button

1.6.1. Group setting pop-up window
If you press this button briefly, a group setting pop-up window appears as shown below.
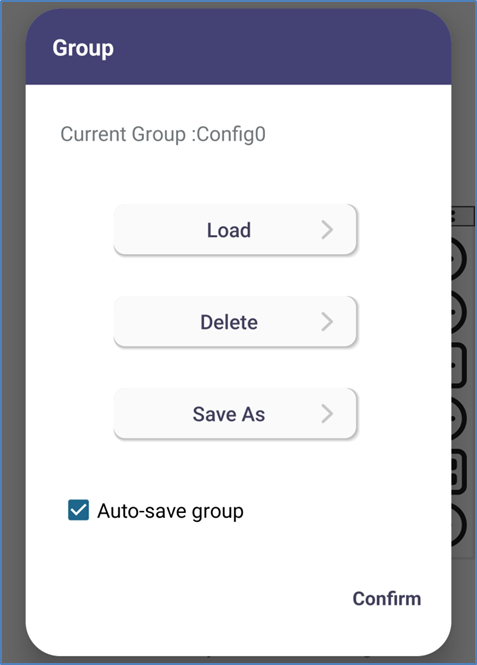
1.6.1.1. Load group
If you press the [Load] button in the group setting pop- up window, the list of groups that the user has saved so far is displayed.
Select a specific group from the recall list and click the import button at the bottom of the pop-up window to recall the targets stored in that group.
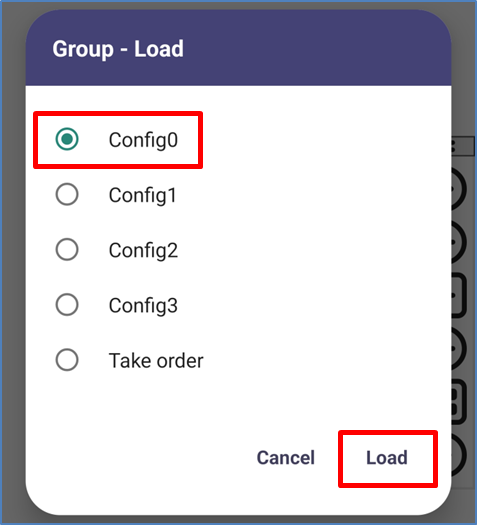
In case of loading, it is possible not only with the group button of this overlay menu but also with the device's volume up key.
When [Volume Key Control] is activated, press and hold the Volume Up key to bring up the group import pop-up window.
1.6.1.2. Delete group
If you click the [Delete] button in the group setting pop-up window, the list of groups that the user has saved so far is displayed.
Delete Select a specific group from the list and click Delete at the bottom of the pop-up window to delete the group.

1.6.1.3. Save group
If you click the [Save as] button in the group setting pop-up window, a pop-up window for saving a new group is displayed.
After writing a name for a new group, press the [Empty] button to delete all targets on the current screen, create a new group, and press the [Save as] button to create a new group by copying the targets on the current screen as they are.
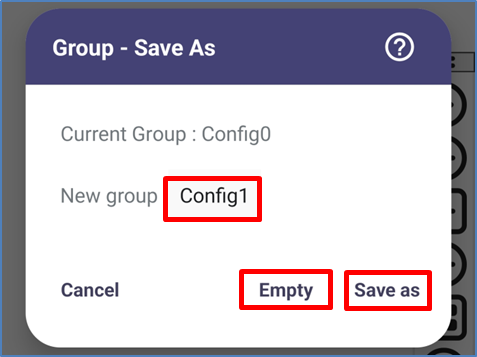
1.6.1.4. Group autosave
After installing the app, the [Auto-save group] checkbox is enabled by default.
As shown in the figure below, if the user deactivates the [Auto-save group] checkbox and clicks [Confirm], it will not be automatically saved when the target is changed (placement/setup movement) thereafter.
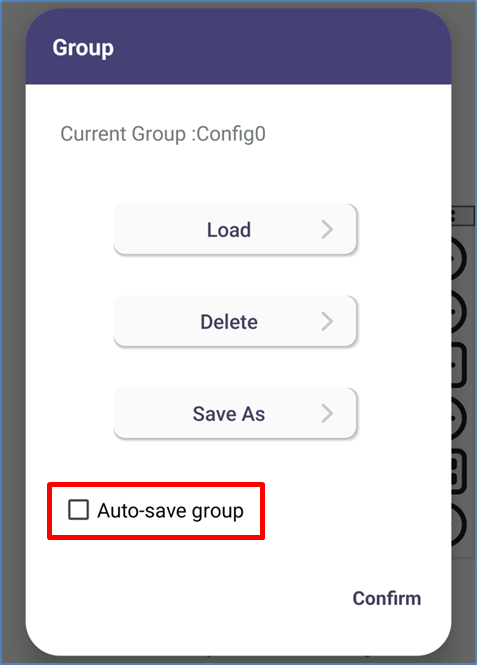
After disabling [Auto-save group] and changing target placement/settings, press the Group button in the Overlay menu to see the message “Target change was detected.” as shown in the figure below.
After that, the user must press [Overwrite] button to save the target's changes to that group.
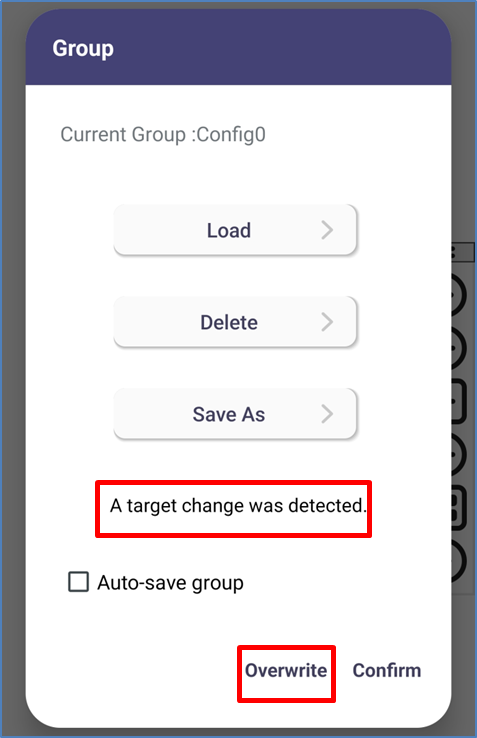
Users who want to change the target carefully, please disable [Auto-save group] before using it.
If the user wants to immediately save the target change to the corresponding group, activate [Auto-save group] and use it.
1.6.2. Call latest group
Press and hold this button to recall the last called group. (Only valid when not auto-saved)
1.7. Switch (to mini/adjustment overlay menu) button

Short touch: Switches to the mini overlay menu.
Long touch: Switch to the adjustment overlay menu.
2. Mini overlay menu
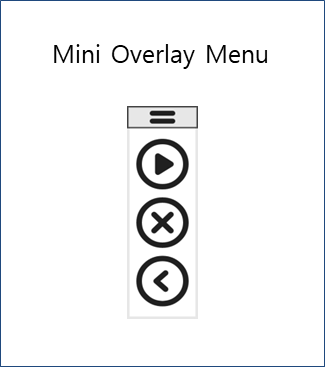
2.1. Move button

Move the overlay menu while pressing this button.
2.2. Play button

Plays the currently selected (called or saved) group.
2.3. Exit button

Overlay menu closes.
This menu ends only the overlay menu, not accessibility.
2.4. Switch (to Normal overlay menu) button

Switch to the normal overlay menu.
3. Adjustment overlay menu
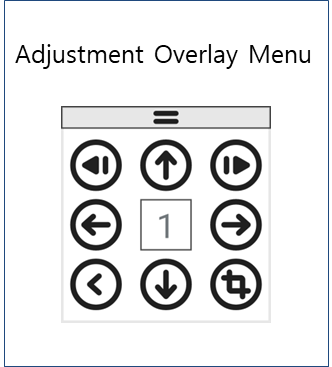
3.1. Move button

Move the overlay menu while pressing this button.
3.2. Previous target button

Selects the previous target of the currently selected target.
3.3. Next target button

Selects the next target after the currently selected target.
3.4. Target number button

Indicates the currently selected target number, and pressing the number brings up the target's menu.
3.5. Move up button

Moves the currently selected target slightly to the up.
3.6. Move down button

Moves the currently selected target slightly to the down.
3.7. Move left button

Moves the currently selected target slightly to the left.
3.8. Move right button

Moves the currently selected target slightly to the right.
3.9. Switch (to normal overlay menu) button

4. Play overlay menu
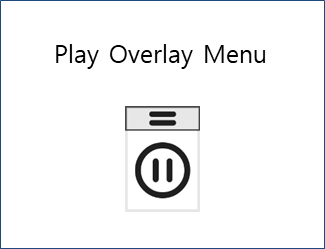
4.1. Move button

Move the overlay menu while pressing this button.
4.2. Stop button

Press this button to stop the current playback.
'Manual' 카테고리의 다른 글
| 9. Swipe Target (0) | 2023.06.07 |
|---|---|
| 8. Normal Target (0) | 2023.06.07 |
| 6. Image page (0) | 2023.06.07 |
| 5. Group page (0) | 2023.06.06 |
| 4. Setup page (0) | 2023.06.06 |



